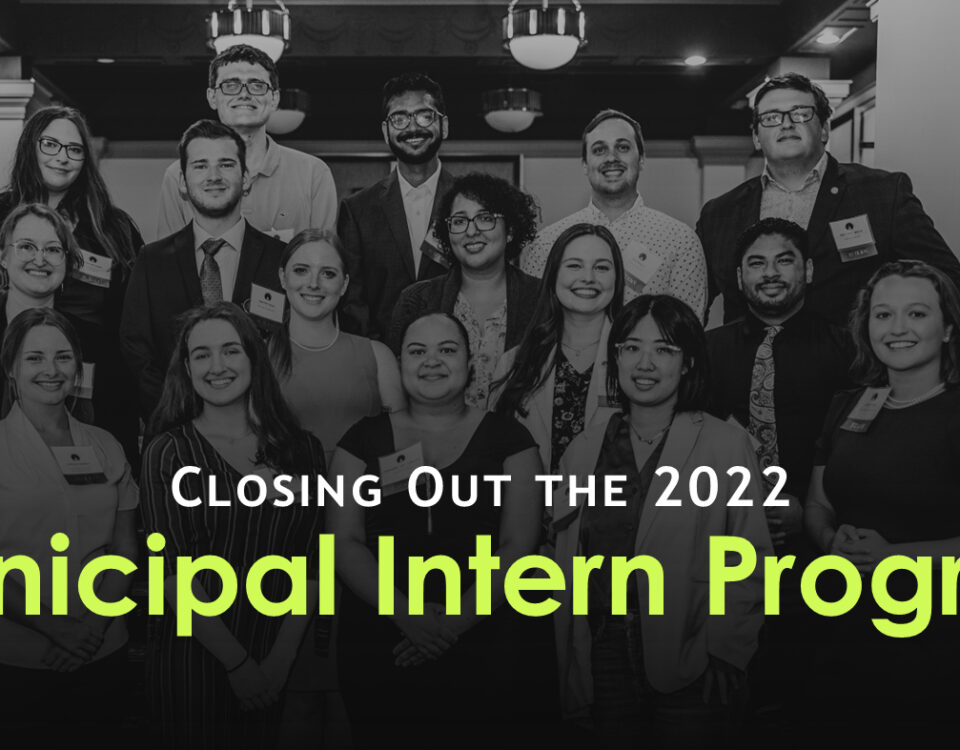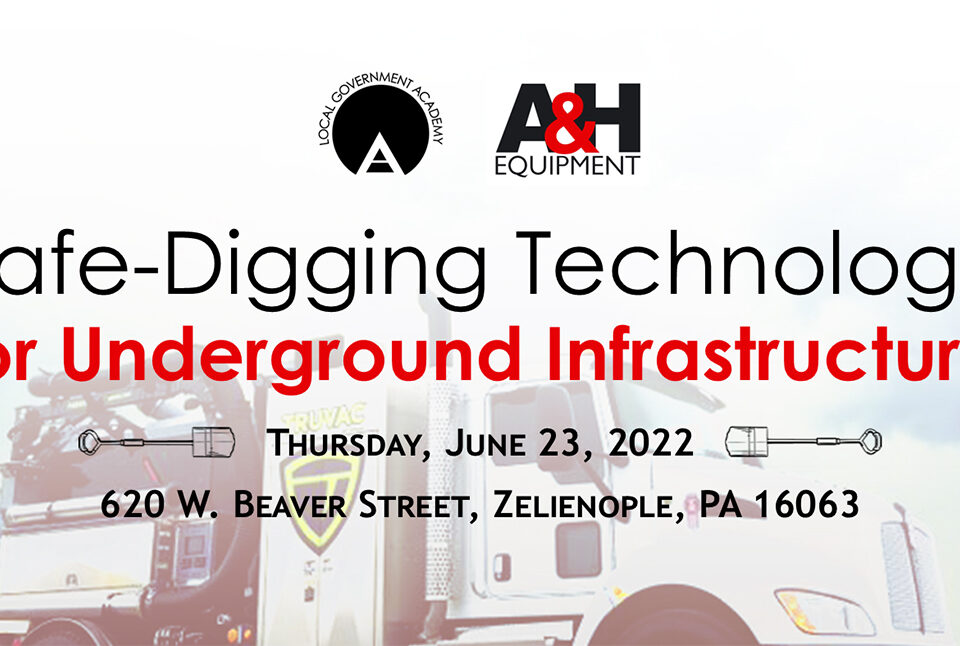What is certain in uncertain times? Local leadership is more important than ever.
March 17, 2020
Municipal Education During Covid-19
April 14, 2020Action Steps for Improving Your Online Meeting Connectivity

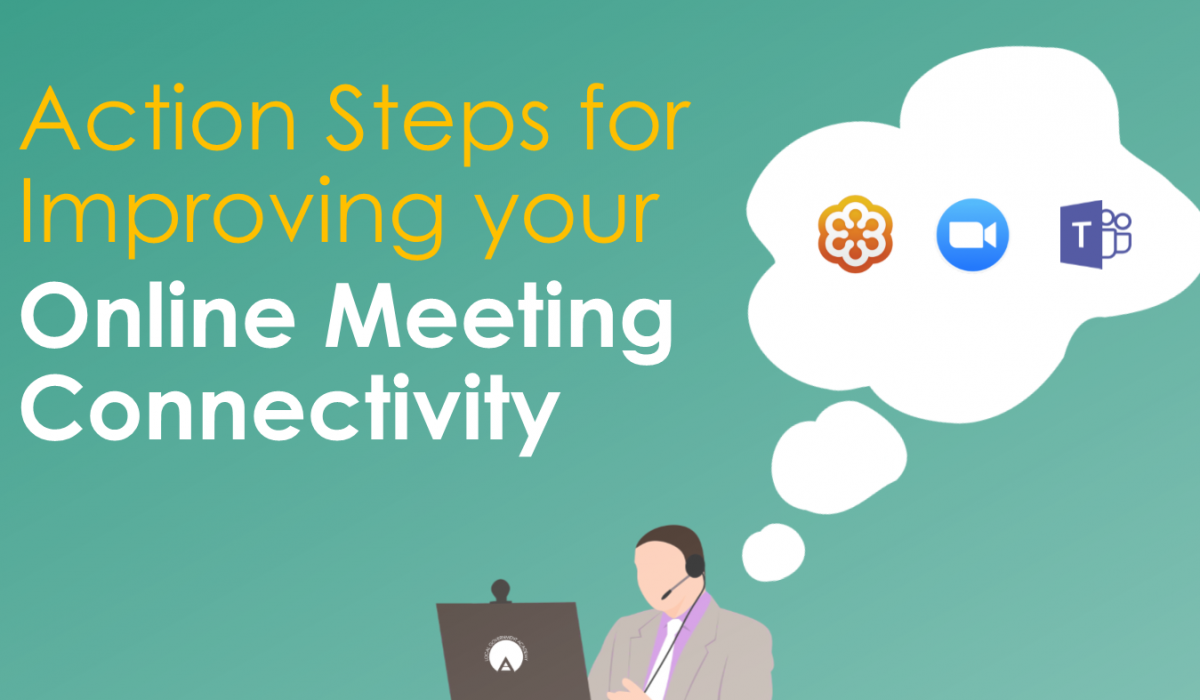
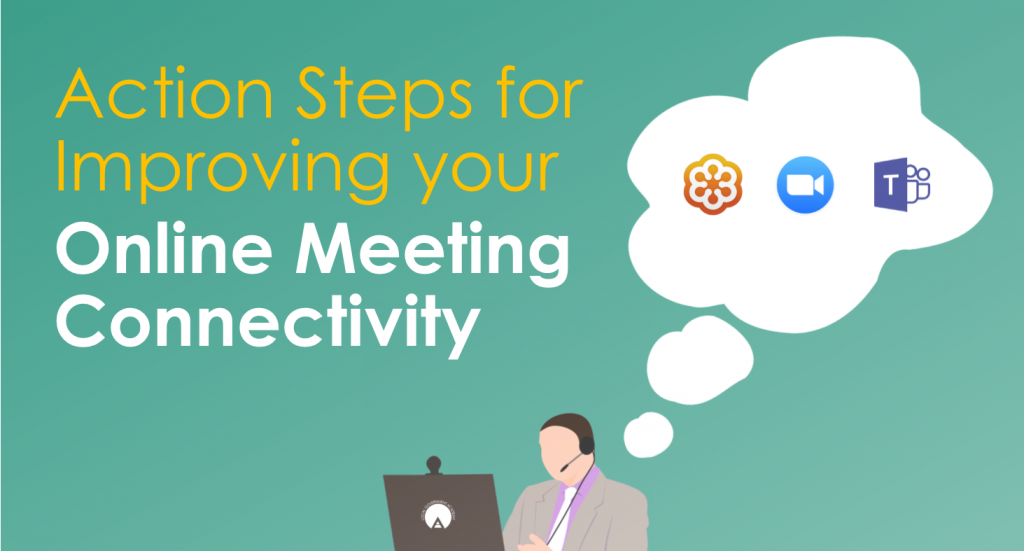
As business strives to go on as usual, public and business meetings having migrated to apps like Microsoft Teams, GoToMeeting, and Zoom. As a result, there’s one expected outcome: a learning curve.
Connections breaking, robotic voices, delayed video – these are all common experiences of entering into the game of livestreaming, and oftentimes frustrating to resolve when the issue could have any number of causes. Luckily, however, most of these connectivity issues can be resolved with some slight technological readjustments from either your or your fellow colleague’s end:
Use the most updated technology you have.
This may seem obvious, but the processor speed on your device is critical. Your tablet may not have the same stream power as your laptop, or vice-versa. Keep in mind that just because your device has a webcam doesn’t mean it’s built to handle the workload of several different live feeds at once, while also processing your feed as well.
Experiment with both the desktop app and the browser app.
The software and browser version of these streaming platforms will have different system requirements and may perform better or worse on the device you’re using. Make sure the desktop app is up to date (the browser app will always be up to date), and see if either of these options functions better or worse for your setup.
Hardwire via Ethernet cord.
Noticing inconsistent connectivity during your online meetings? A common reason for this: Wi-Fi. It might be more convenient to hop into a room far from the noise of your household and close the door, but your wireless connection may not be up to speed for your streaming power. Using an ethernet cord can maximize your internet’s speed and, just as importantly, keep it consistent.
Close all unrelated applications on your device, or move them to a secondary device.
You may have your notes on your device, some browser tabs open, a spreadsheet, your email, the weather app – but all of these programs are taxing your device’s operating power. Try eliminating as many programs as you can to maximize that processing speed strictly for streaming. Bring up your computer’s Task Manager to see what processes are running in the background that really don’t need to be. Software updating services are a big one.
Ask the family to pause or limit their internet usage during your meeting.
Netflix is streaming in one room, a game console in another, a computer in another, and everyone’s phones are also connected to the Wi-Fi. Nowadays, many households can handle multiple sources of streaming with uninterrupted service, and you can see if yours does as well by using Google’s quick internet upload/download speed test, which will pop up when Google-searching “internet speed test”. If you’re not one of those households, however, having the family play a game of Uno while you’re livestreaming is perfectly acceptable.
Schedule meetings during better streaming hours.
There are better times for internet connectivity, and there are worse. If you’ve ever noticed a Netflix show buffering slowly at around the eight or nine o’clock PM hour, it’s because everyone in your neighborhood is also loading up on their streaming services. It’s known as internet rush hour, and it’s unfriendly to your streaming connectivity. If possible, have meetings scheduled outside of these popular times.
If skipping is still occurring, try shrinking your application window.
If your device’s processing speed is the issue, you can help it along simply by shrinking the window of whatever streaming service you’re using. Your device is attempting to download videos from every participant at once, and it might be sweating the activity. Shrinking the window minimizes the video resolution, which allows your device’s processing speed to improve.